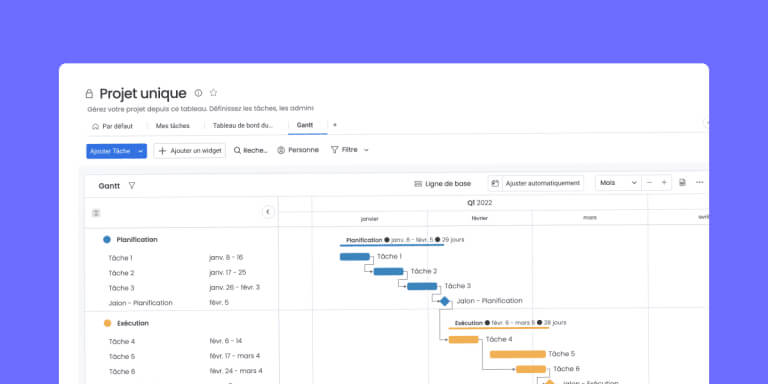Los diagramas de Gantt son herramientas inestimables para los gestores de proyectos. Permiten saber quién trabaja en qué, fechas, duraciones, retrasos y otros datos importantes. Los diagramas de Gantt facilitan el trabajo de los equipos que gestionan grandes proyectos. Pero es difícil crear uno sin las herramientas adecuadas o una plantilla de diagrama de Gantt de Excel.
La mejor forma de crear un diagrama de Gantt es utilizar un sistema operativo de trabajo como monday.com. Pero si estás desconectado o si lo único que necesitas es un método menos personalizable, también puedes crear un diagrama de Gantt en Excel.
Le explicaremos cómo crear un diagrama de Gantt en Excel, en un PC o Mac, y la forma más sencilla de hacerlo. También le proporcionamos una plantilla de diagrama de Gantt en Excel para que le resulte más fácil. ¡Empieza ya!
¿Cómo se crea un diagrama de Gantt en Excel?
Técnicamente, no es posible crear un diagrama de Gantt en Excel. Así que tendrás que crear un diagrama de barras apiladas y personalizarlo para que parezca un diagrama de Gantt. Aquí tienes los pasos a seguir si utilizas un PC:
- Rellena una hoja de cálculo Excel con el calendario de tu proyecto, anotando cada tarea en una columna. Añade las fechas de inicio y fin y la duración de cada tarea.
- Convierte tu tabla de Excel en un gráfico de barras apiladas seleccionando una celda vacía y haciendo clic en la pestaña "Insertar". En la sección "Gráficos", selecciona "Barras" y, a continuación, "Barras apiladas". Evita elegir "Barras apiladas 100 %", de lo contrario tu diagrama de Gantt no se verá gran cosa.
- Dé formato a su diagrama de barras apiladas invirtiendo el orden de las tareas para que su ruta crítica comience con la tarea número 1. Para ello, seleccione todas las listas de tareas a lo largo del eje vertical del diagrama de Gantt, haga clic en el icono "Diagrama de barras" y seleccione "Formato de eje". A continuación, verá una casilla de verificación titulada "Categorías en orden inverso". Haga clic en ella.
Ya está. Tienes un diagrama de Gantt con este aspecto:
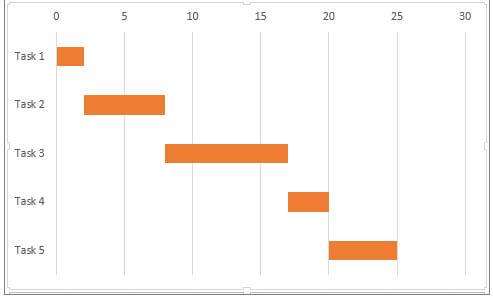
Pero no olvide que esto es sólo la punta del iceberg. Consulta nuestra guía definitiva sobre diagramas de Gantt para saber más sobre las ventajas de estas herramientas. También puedes descargarte gratis nuestra plantilla Excel de diagrama de Gantt para hacerte la vida más fácil.
Cómo crear un diagrama de Gantt en Excel para Mac
¿Te gustaría crear un diagrama de Gantt en Excel en tu Mac, pero no sabes cómo hacerlo? No te asustes, es muy sencillo.
Estos son los pasos a seguir:
- Crear una tabla Excel
Empieza por hacer una lista de todas las tareas de tu proyecto en una hoja de cálculo de Excel. - Convierta su tabla Excel en un gráfico de barras apiladas
Selecciona tu tabla de datos y haz clic en la pestaña "Insertar" de la cinta de opciones de Excel. A continuación, haz clic en "Barras" y elige "Barras apiladas". - Personalice su gráfico de barras de Excel
Si desea que su gráfico comience con las primeras tareas, invierta el orden de las tareas. Para ello, mantenga pulsada la tecla Ctrl y seleccione su eje vertical. A continuación, haga clic en "Formato del eje" y seleccione "Categorías en orden inverso" en la sección "Posición del eje". Para que tu gráfico sea más estético, también puedes añadir colores haciendo clic en la serie de datos, seleccionando la pestaña "Formato" y eligiendo "Relleno" y luego "Sin relleno".
Una vez completados estos pasos, puede personalizar su gráfico según sus preferencias y guardarlo como plantilla para utilizarlo en el futuro.
¿Existe un modelo de diagrama de Gantt en Excel?
Sí, pero sólo para usuarios de PC. Si trabajas en Mac, tendrás que conformarte sin plantilla. Sin embargo, puedes utilizar las plantillas gratuitas de diagramas de Gantt para Excel de lunes.com si lo desea.
Utilice monday.com para crear un diagrama de Gantt en unos pocos clics
Si no desea tomarse la molestia de crear su diagrama de Gantt manualmente, puede utilizar un sistema operativo de trabajo como lunes.com. Es rápido y sencillo. Sólo tienes que seguir las instrucciones para crear tu diagrama de Gantt en unos pocos clics.
¿A qué esperas?
La forma más sencilla de crear un diagrama de Gantt
Si quieres crear un diagrama de Gantt de forma rápida y sencilla, puedes optar por utilizar un sistema operativo de trabajo como monday.com. Es ultrasencillo: sólo tienes que crear una tabla y añadir tus tareas, luego una columna para los plazos. Luego eliges la vista Plazos o Gantt, y voilá, ya tienes tu diagrama de Gantt en unos minutos. También puedes personalizar los colores, filtros, grupos, etc. No hay formatos complicados ni navegación interminable. E incluso puedes hacer un seguimiento del porcentaje de tareas completadas.
Si prefieres utilizar Excel, también puedes crear un diagrama de Gantt en pocos pasos en un PC o Mac. En el Mac, basta con crear la hoja de cálculo de Excel y transformarla en un diagrama de barras apiladas. A continuación, para obtener tu diagrama de Gantt en orden inverso al de las tareas, mantén pulsada la tecla Ctrl y selecciona tu eje vertical, luego haz clic en "Formato del eje" y selecciona "Categorías en orden inverso" en la sección "Posición del eje". Si trabajas en un PC, Microsoft Office ofrece una plantilla de diagrama de Gantt en Excel que te ahorrará tiempo.
Sin embargo, para un diagrama de Gantt más dinámico y atractivo, recomendamos monday.com. La plantilla de diagrama de Gantt de Excel de monday.com es gratuita y puede utilizarse para crear un diagrama de Gantt de Excel. Es personalizable y le permite llevar un registro de toda la información importante sobre su proyecto.
No dude en descubrir nuestra plantilla de diagrama de Gantt en Excel para facilitarle las cosas.
Fuente: lunes.com